体系的に「Mac」で学ぶ安全なWebアプリケーションの作り方〜実装環境の構築①〜
体系的に学ぶ安全なWebアプリケーションの作り方 は、付属されているサンプルコードを利用して、体系的にセキュリティについて学ぶことが出来る書籍です。なので、環境構築する必要があります。
※Macを用いて環境構築を行います。
Firefoxのダウンロード/インストール
今すぐダウンロードボタンをクリック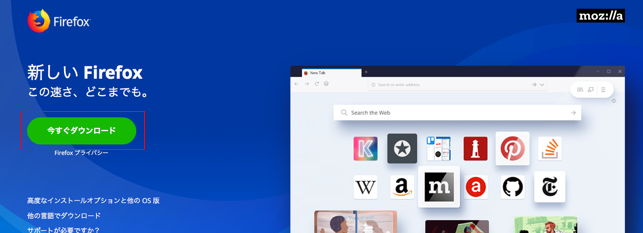
ダウンロードしたファイルを実行
VirtualBoxのダウンロード/インストール
VirtualBoxをダウンロード
- Downloads – Oracle VM VirtualBox へアクセス
- 対応するOSをクリック

VirtualBoxのインストール
- ダウンロードしたファイルを実行
1 Double click on this iconをダブルクリック
続けるボタンをクリック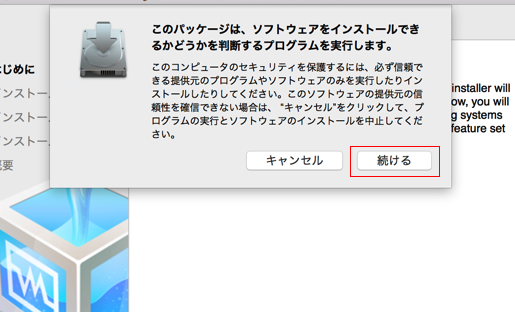
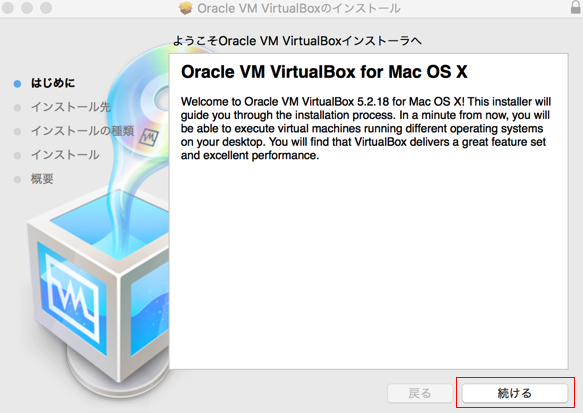
インストールボタンをクリック
パスワードを使用…をクリック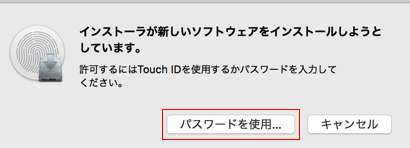
パスワードを入力して、ソフトウェアをインストールボタンをクリック(インストールは失敗する)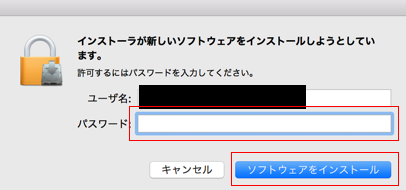
システム環境設定のセキュリティとプライバシーをクリック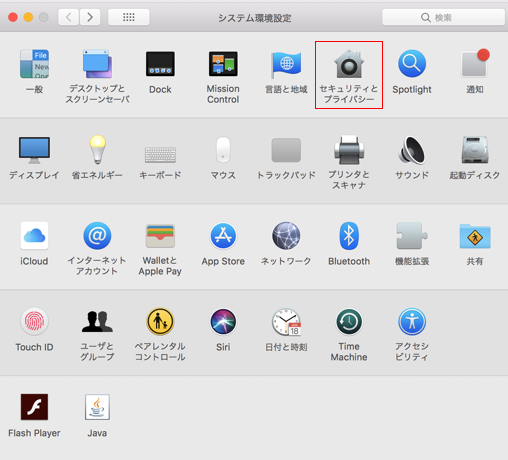
許可をクリック
- 再度、インストール
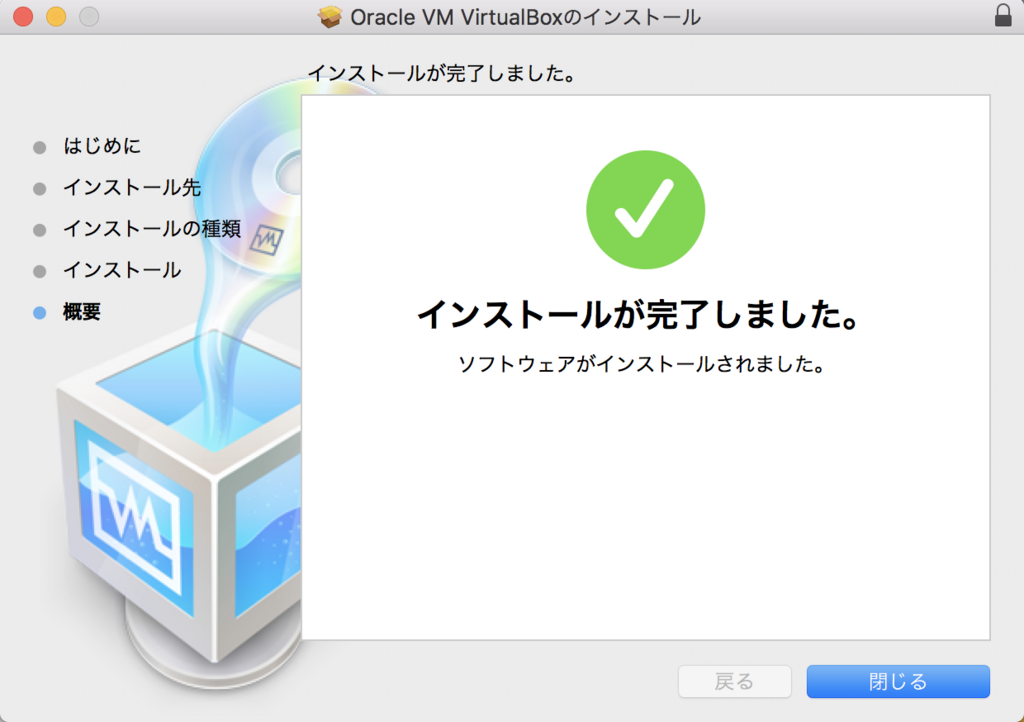
ホストネットワークマネージャーの設定
VirtualBoxを起動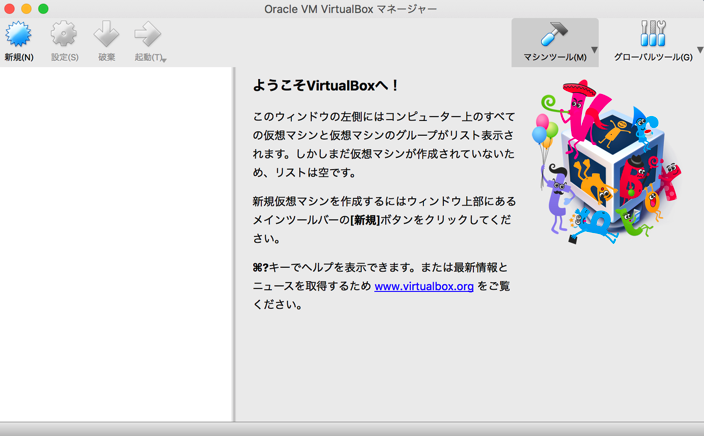
ファイル-ホストネットワークマネージャーをクリック
作成ボタンをクリック
仮想マシンのインストール/起動
ファイル-仮想アプライアンスのインポートをクリック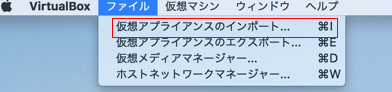
- 付属されている
wasbook.ovaのパスを指定して、続きボタンをクリック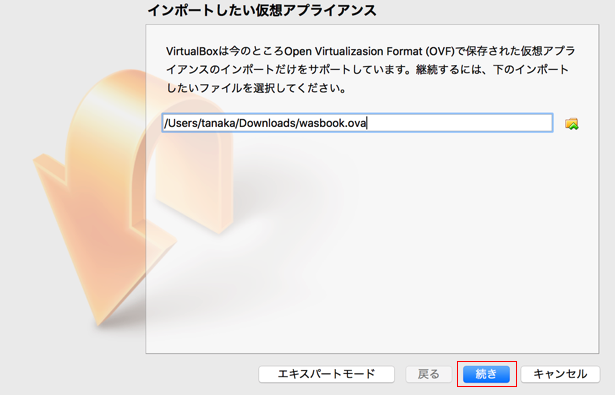
インポートボタンをクリック
- 以下の設定であること
設定-ネットワークのアダプター1の割り当てがホストオンローアダプター、名前はホストネットワークマネージャーの設定で作成した名前と一致している設定-ネットワークのアダプター2の割り当てがホストオンローアダプター、名前はホストネットワークマネージャーの設定で作成した名前と一致している
 本には
本には アダプター1の割り当てはNATでしたが、それだと起動時にエラーが発生しましたので・・・
一旦、アダプター1の割り当てを変更しました。
仮想マシンにログイン
- 以下のログインIDとパスワードを入力
- ログインID : wasbook
- パスワード : wasbook
ip aと入力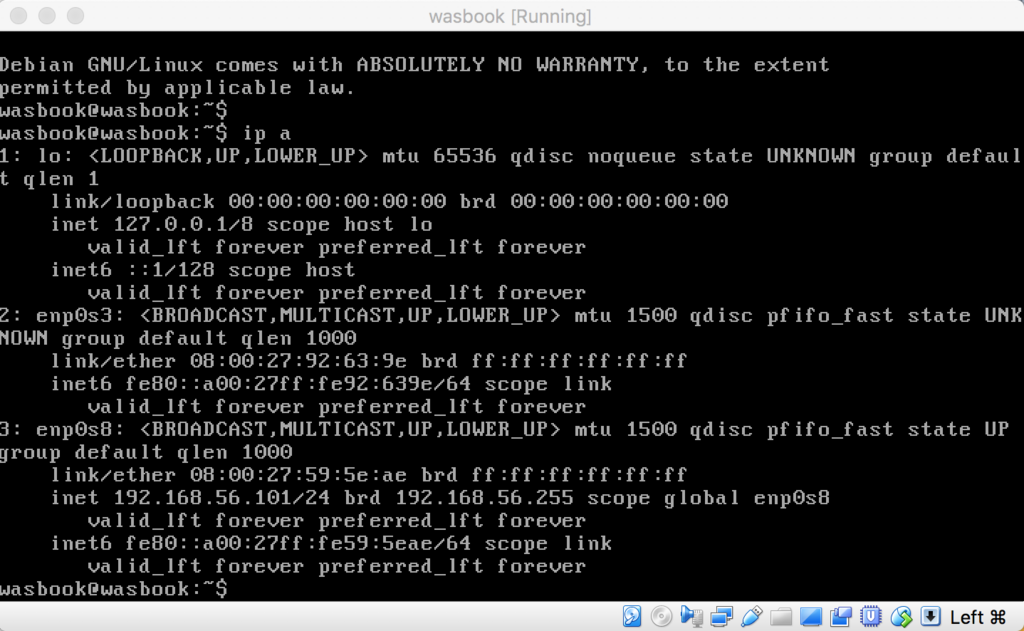
- ホスト(端末)のターミナルから
ping 192.168.56.101を実行して、疎通確認を行う
Firefoxから仮想マシンへアクセス
これで実装環境の構築が完了!と思いきや、まだ OWASP ZAP のインストールが残っていました・・・OWASP ZIPのインストールは次回の記事に記載しようと思います。
参考文献/サイト

体系的に学ぶ 安全なWebアプリケーションの作り方 第2版 脆弱性が生まれる原理と対策の実践
- 作者: 徳丸浩
- 出版社/メーカー: SBクリエイティブ
- 発売日: 2018/06/21
- メディア: Kindle版
- この商品を含むブログを見る
